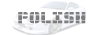- 100% ukonczenia
- Achievementy
- Bronie
- Exotic Exports
- Informacje
- Kody
- Miasto
- Miejsca
- Multiplayer
- Postacie
- Radiostacje
- Solucja
- Wymagania
- Życie miasta


- 100% ukonczenia
- Avening Angels
- Car Salesman
- Car-azy
- Gangi
- Informacje
- Kody
- Multiplayer
- Postacie
- Radiostacje
- Recenzja
- Solucja


- 100% ukończenia
- Bronie
- Dziewczyny
- Gangi
- Import/Export
- Informacje
- Informacje (PC)
- Informacje (Xboxa)
- Kody
- Kody (PC)
- Kryjówki
- Lokacje
- Los Santos
- Miasto
- Możliwości
- Pojazdy
- Posiadłości w LS
- Posiadłości w LV
- Posiadłości w SF
- Postacie
- Pustynia
- Radiostacje
- Recenzja
- San Fierro
- Siłownie
- Solucja
- Strzelnice
- Szkoły
- Tatuaże
- Tuning
- Ubrania - Binco
- Ubrania - Didier Sachs
- Ubrania - ProLaps
- Ubrania - SubUrban
- Ubrania - Victim
- Ubrania - ZIP
- Umiejętności Strzeleckie
- Wymagania
- Zapowiedź

- 100% ukończenia
- Biznesy
- Bronie
- Gangi
- Informacje
- Kody
- Miasto
- Pojazdy
- Porady
- Posiadlosci
- Postacie
- Radiostacje
- Recenzja
- Solucja
- Ubrania
- Wymagania

- 100% ukonczenia
- Bronie
- Gangi
- Informacje
- Kody
- Miasto
- Porady
- Postacie
- Przedmioty
- Radiostacje
- Samochody
- Solucja
- Wymagania


- Bronie
- Handel
- Informacje
- Kody
- Konfiguracja
- Miasta
- Multiplayer
- Pojazdy
- Policja
- Postacie
- Przedmioty
- Radiostacje
- Recenzja
- Solucja
- Wymagania
Na pewno chciałeś mieć własne elementy w grze. Ten poradnik pomoże ci w łatwy sposób edytować całe San Andreas.
Potrzebny software:
GTA(III, VC, SA )
Map Editor
Zanim zaczniesz:
Kliknij na główny folder GTA San Andreas prawym przyciskiem myszy i odznacz Tylko do odczytu, Kliknij na Zastosuj, a potem OK.
Krok 1
Uruchom Map Editora. Powinno ci się pojawić takie okienko:
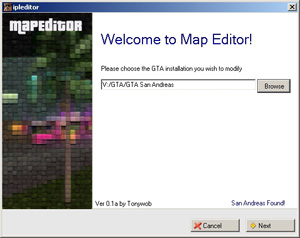
Kliknij na Browse i wskaż GTA San Andreas folder.
Kliknij na Next, aby załadować pliki.
Krok 2
Po załadowaniu plików, po lewej stronie pojawi Ci się okno z mnóstwem plików. Na początku musimy załadować części otoczenia.
Wejdź do zakładki Visible Files i zaznacz IPL do załadowania. Rekomendowane jest ładowanie maximum 2 IPL’ów naraz.
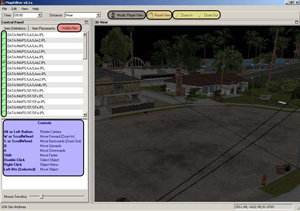
Gdy zobaczysz fragment otoczenia, za pomocą myszki i strzałek będziesz mógł oglądać mapę.
Krok 3
Teraz musimy załadować jakiś obiekt do gry. Możesz stworzyć nowy obiekt albo importować już istniejący. Ja wybrałem drugą opcję.
Wejdź do zakładki Item Placement i wybierz IPL do załadowania. Zobaczysz wszystkie pliki możliwe do zaimportowania. Aby dodać swój nowy obiekt, kliknij na New.
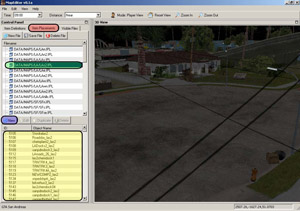
Krok 4
Po kliknięciu na New zobaczysz okno z częściami terenu. Po prawej stronie możesz zobaczyć podgląd pliku. Wybierz sobie jeden z nich i kliknij na Ok.
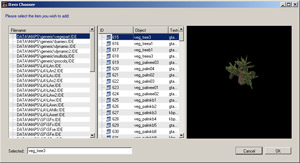
Krok 5
Ja wybrałem drzewo. Pojawiło się ono na mapie jako czerwony obiekt. Możesz ustawić dowolnie obiekt, korzystając z przycisków -/+ znajdujących się w oknie Item Placement Po ustawieniu obiektu, kliknij na Apply.
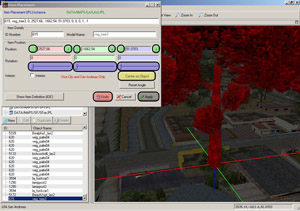
Krok 6
Nie pozostaje już nic innego jak zapisać IPL. IPL musi być zaznaczony!
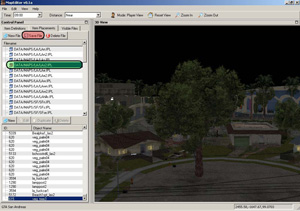
Rezultat:
Wyjdź z Map Editora i włącz SA. Powinieneś mieć efekt podobny do tego niżej.

Potrzebny software:
GTA(III, VC, SA )
Map Editor
Zanim zaczniesz:
Kliknij na główny folder GTA San Andreas prawym przyciskiem myszy i odznacz Tylko do odczytu, Kliknij na Zastosuj, a potem OK.
Krok 1
Uruchom Map Editora. Powinno ci się pojawić takie okienko:
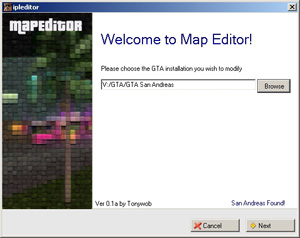
Kliknij na Browse i wskaż GTA San Andreas folder.
Kliknij na Next, aby załadować pliki.
Krok 2
Po załadowaniu plików, po lewej stronie pojawi Ci się okno z mnóstwem plików. Na początku musimy załadować części otoczenia.
Wejdź do zakładki Visible Files i zaznacz IPL do załadowania. Rekomendowane jest ładowanie maximum 2 IPL’ów naraz.
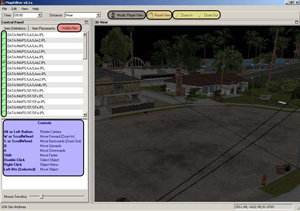
Gdy zobaczysz fragment otoczenia, za pomocą myszki i strzałek będziesz mógł oglądać mapę.
Krok 3
Teraz musimy załadować jakiś obiekt do gry. Możesz stworzyć nowy obiekt albo importować już istniejący. Ja wybrałem drugą opcję.
Wejdź do zakładki Item Placement i wybierz IPL do załadowania. Zobaczysz wszystkie pliki możliwe do zaimportowania. Aby dodać swój nowy obiekt, kliknij na New.
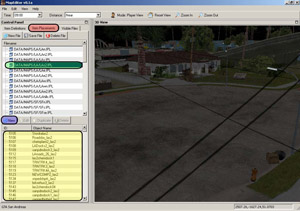
Krok 4
Po kliknięciu na New zobaczysz okno z częściami terenu. Po prawej stronie możesz zobaczyć podgląd pliku. Wybierz sobie jeden z nich i kliknij na Ok.
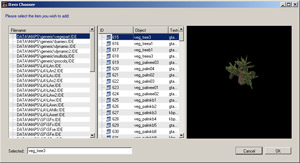
Krok 5
Ja wybrałem drzewo. Pojawiło się ono na mapie jako czerwony obiekt. Możesz ustawić dowolnie obiekt, korzystając z przycisków -/+ znajdujących się w oknie Item Placement Po ustawieniu obiektu, kliknij na Apply.
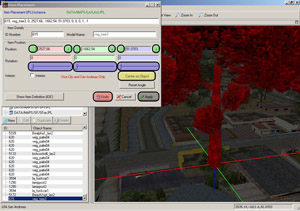
Krok 6
Nie pozostaje już nic innego jak zapisać IPL. IPL musi być zaznaczony!
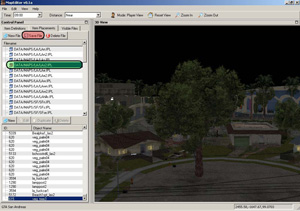
Rezultat:
Wyjdź z Map Editora i włącz SA. Powinieneś mieć efekt podobny do tego niżej.

 Kopę lat
Kopę lat